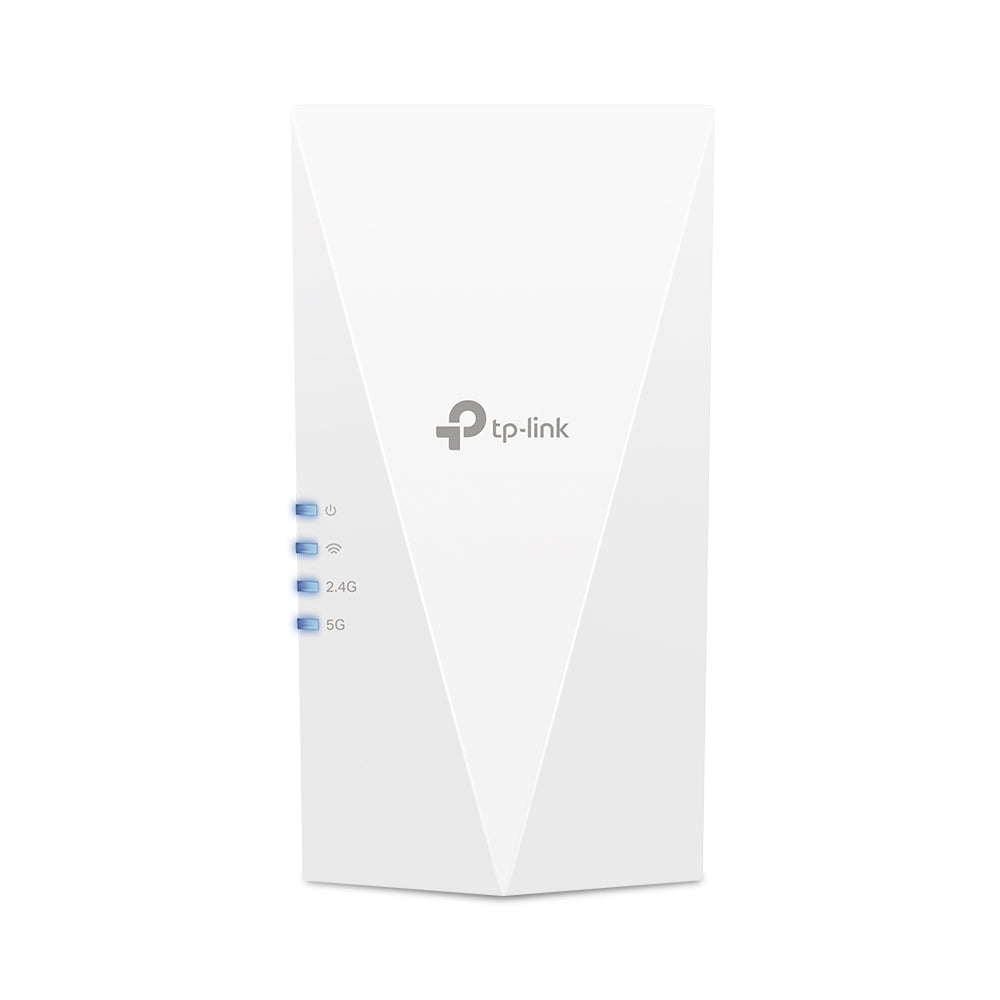How should I Configure the Access point on the Mikrotik router using a Winbox?
Configuring an Access Point Bridge on a MikroTik router using Winbox involves setting up the router to function as a bridge between wired and wireless networks, allowing devices to connect wirelessly to the local network.
BASIC CONFIGURATION OF MIKROTIK
To configure a Mikrotik router basic setup on Winbox, Enter the Mac Address on the Winbox tab and connect it by clicking the connect button.

Once the Winbox dashboard is connected, Select System > Reset Configuration select no default Configuration, and then click Reset Configuration.

After that, it asks for a reboot. Click "YES" to proceed. Then, it shows that you need to reconnect it by clicking the reconnect button.

Once it is reconnected, Select System > identity to rename the router. After renaming it click “ OK “ to apply change.

To set the interface select Interface and rename the interface as needed as shown on the diagram below:-

Next to set DHCP, Select IP > DHCP Client and Add the interface as created then click OK. Now the DHCP Client has been set up.

Once DHCP is set, let us move to the bridging to set bridge select bridge. Create a new bridge interface

Add a created Ports on the Ports Menu as shown below. Once added finally click Ok to finish this setup.

Next, To set the IP address to the interface, Select IP and click Address. Then enter an Address and choose interface as the bridge created. Click Apply and ok to set the IP address.

Following that select IP > DHCP server, On the DHCP server, select DHCP setup and select DHCP server interface as a bridge as created then click next to continue. Now the DHCP setup is completed successfully.

To configure NAT, Select IP > Firewall and NAT. Click Plus Icon and On general select Srcnet on chain and choose port 1 on out interface.

Then on the Action interface, select “masquerade” on action and click Apply and OK.

Now the Basic configuration of the Mikrotik router has been done. Next, let's move to configure the Access point on the Mikrotik router.
CONFIGURING ACCESS POINT ON MIKROTIK ROUTER
To configure the Access point on the Mikrotik router, Select Interface and click WLAN. On the Interface, Select Wireless, change mode to AP Bridge and the band to 2.4 GHz b/g/n then click Enable.

Then Click Advance Mode, Change the SSID name as you need, and set frequency to. to check frequency click frequency usage and click start to view the usage of frequencies.

Once the frequency has been set down then click apply and OK. Next click WLAN, On the WLAN interface go to registration and connect the network to the device. Once it is connected it shows on the registration tab.

To configure the security profile, Click the security profile and plus icon to create a new profile then enter the WPA and WPA 2 pre-shared key then click apply and ok.

Once the Profile is created, go to WLAN > Wireless, and On security profile select created security Profile and click apply and ok to set the WPA pre-shared key.

After the WPA Security setup disconnect the PC and reconnect it if it is working on the router. The configuration of the access point on the Mikrotik router is done. If you need any help, just ping us (virtually or directly, depending on availability).
Note: Grabnpay will assist you with all technical solutions and troubleshooting issues. If you want visual understanding, please refer to our YouTube video https://youtu.be/gcHTvSdyMSE